In This Article
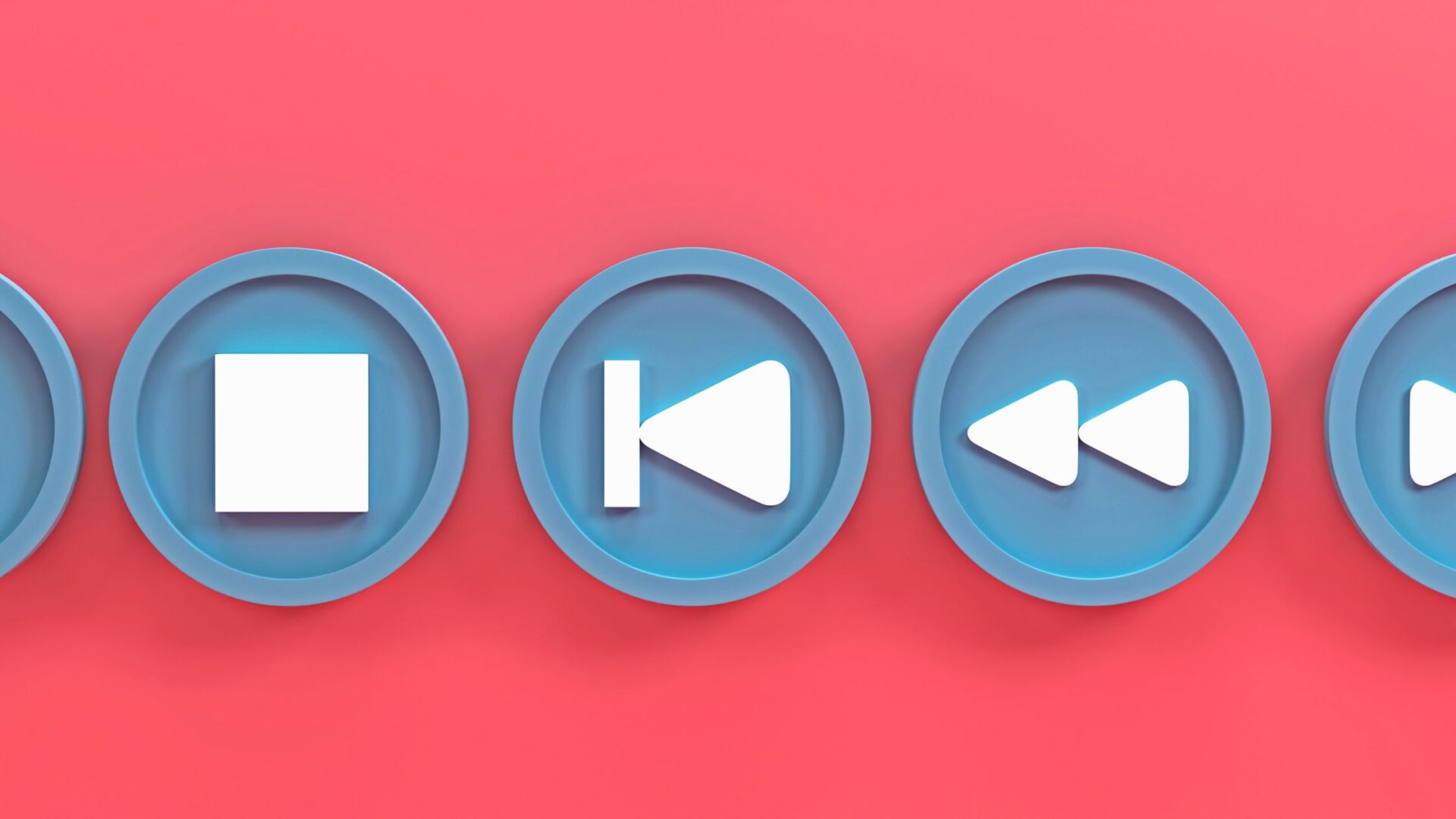
Have you ever wondered how to search and find words in videos — without having to watch and listen to the whole video? Of course you have.
And, what if you’ve recorded a bunch of expert interviews on another video platform and you have to edit those videos, create a transcript, and while we’re at it, let’s repurpose that content and turn it into an audio podcast!
Too bad there isn’t some type of video search for YouTube videos and another video platform to help you quickly breeze through video content, edit, create transcripts, audio or social media posts — free or for just pennies a day.
Except there is! And I’m going to tell you all about it.
Everyone tells you that the best and fastest way to create new content is to repurpose video content, transcribe it, turn it into articles, podcasts, and social media posts.
That all sounds great, but have you ever tried to edit video? OMG – the process is insanely tedious! You have to watch the whole video to find the clips inside videos that you want to use. So, if you’re trying to search and find words inside of a long video – you are in for a long few hours.
Here’s a real example:
I had recorded a series of experts and asked them all the same question. I wanted to create a mashup of how all of these experts answered the same question.
This meant that I had to find this simple phrase inside all of these videos!
How was I going to search and find words across so many videos?
There are actually 4 ways to do this:
- YouTube
- Google’s Speech Recognition
- Otter.io
- Descript
How to Search and Find Words and Phrases in YouTube
YouTube is the easy FREE way to find these phrases I was looking for — Google Hangouts, YouTube and the trusty “Find” function on my computer. This is all you will need!
You see, when you record anything using Google Hangouts or when you upload any video to YouTube — you actually get a TRANSCRIPT with a TIME STAMP! I know — I’m a little too excited about this feature.
But if you’re editing video and looking for a quick and easy way to find a phrase in the video or search for a word in an audio file, this little piece of information is a huge time and money saver.
But there are a few disadvantages:
- There’s a 1 hour limit. YouTube will only transcribe videos that are shorter than 1 hour.
- Transcription quality is poor. While it’s improved over the years, it’s still not that great.
- You have to cut and paste the transcription to reuse it.
- There is no speaker recognition or organization. The transcript is nothing more than words spoken at a specific time. So if you want to use it as a transcript, you’ll have to do some editing.
The video will show you how to search inside YouTube videos, and I’m going to write out the list right here for you.
- Make sure your audio or video is LESS THAN 60 minutes long. This is HUGE. If your audio or video is longer than 60 minutes, you will need to break it up into sections that are LESS than 60 minutes.
- Make sure that you have GOOD quality audio. If there’s one lesson I’ve learned it’s that AUDIO IS EVERYTHING. If your audio is poor meaning it’s noisy, staticky, or the speakers do not annunciate clearly or if the speakers have an accent that Google can transcribe, you will be out of luck.
- Convert audio files to MP4 files. YouTube is, after all a VIDEO channel. You need a video. But if you only have audio, don’t sweat it, just convert it to a video slide show.
- Upload your video to YouTube. YouTube is where all of the magic happens. If you have a video or screen share or interview that you’ve recorded, upload it to YouTube.
- Wait about an hour or so. YouTube needs time to transcribe your video. So don’t freak out if you don’t see it right away. It can take an hour — sometimes longer. Be patient.
- Pull up the transcript. Under your video, click on the three dots that say “MORE” — then select “Transcript”

- Search for the phrase you want. You can do this several ways. You can click on “Edit/Find” in your browser menu. You can also click on control or command “F” on your keyboard and then simply enter the word or phrase you are looking for. You will see it highlighted everywhere it appears on the site — even inside the transcription window.
How to Use the Speech Recognition Feature on Your Computer
But what if your video content isn’t on YouTube? How can you do a video search for words and phrases then? Not gonna lie, this is somewhat clunky, but you can search inside your videos by using the speech recognition function that’s already on your computer!
Google Docs
For either Windows or Mac computers, you can set up voice dictation on Docs with the same straightforward process. As Docs is a web-based app, you won’t need to install any extra software; just use whichever browser you like.
Log into Google Docs, select Tools, then Voice Typing. You may have to grant your browser permission to use the computer’s microphone. Then, click on the microphone icon. Now comes the “hack”.
Google docs expects you to speak your dictation, but you can simply let the video play aloud and let the Google speech recognition ASR do the work for you.
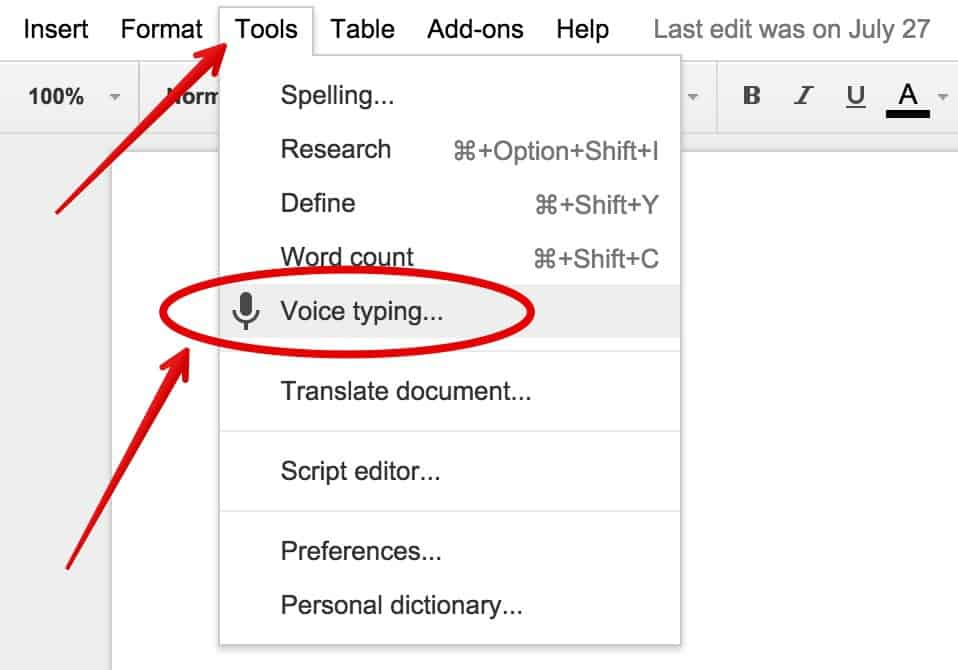
The disadvantage of this approach is that you won’t get a time stamp and you really can’t set it and forget it.
Honestly, I’d recommend that if the video you have isn’t on YouTube, that you upload it to YouTube and use the native transcription function.
How to Use Otter.io to Create a Transcript
A step above YouTube’s basic transcript and your computer’s speech to text is to use a transcription tool like Otter.ai.
A more accurate and easiest to implement way to search inside videos for words and phrases, I’ve been using artificial intelligence note taking and transcription tools like Otter.ai.
Here’s a screenshot from a webinar video I uploaded to Otter.ai.
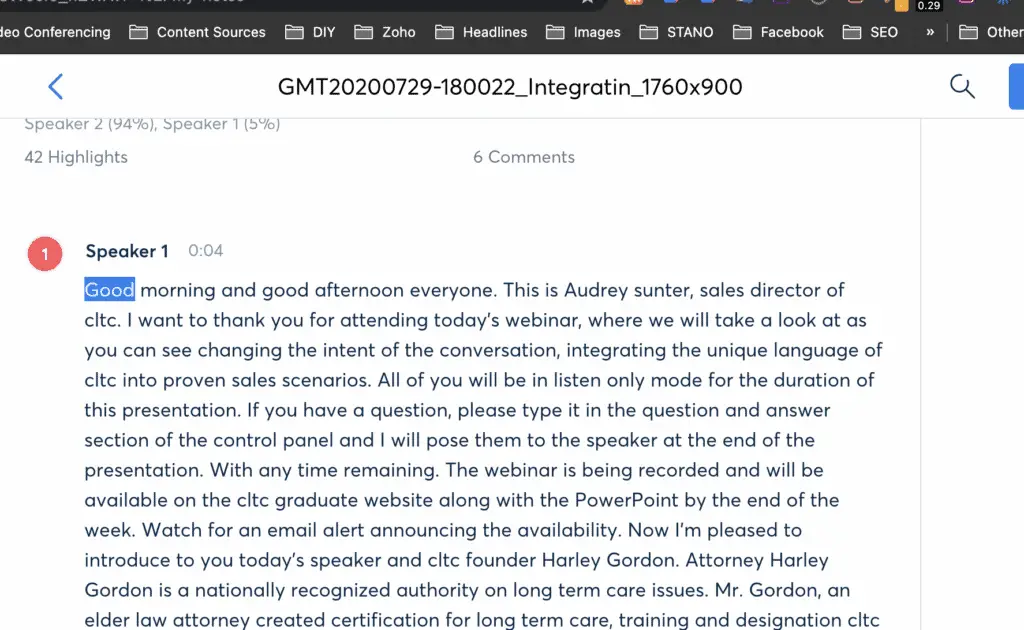
Not only will you get a much higher quality transcription and time stamps, but you have the ability to search for specific phrases in the transcript and hear an audio replay.
Take smarter notes with Otter 1-month Pro Lite*
This is my go-to way to transcribe everything from meetings to videos. It’s the easiest way to search and find words and phrases in long videos.
We earn a commission if you click this link and make a purchase at no additional cost to you.
I’ve been a big fan of Otter.ai this year, but for finding specific words and phrases in videos, I still recommend YouTube’s native transcription.
Otter.ai offers a free option for a limited number of hours of content. For more content hours, you’ll have to upgrade.
Disadvantages of using Otter:
- Doesn’t edit the video: You’ve edited the transcript, but now you still have to edit the video. With an edited transcript, editing the video is no much more complex.
- Toggling between editing tools: You have to create the transcript – highlight the phrases you’re looking for, edit the video in another platform, upload THAT to Otter.ai to create a new transcript.
Use Descript to Create, Edit, Transcribe and Publish Videos and Podcasts from One Platform
Descript is an all-in-one audio and video editing tool that gives you the ability to create audio inside the platform. You can upload your videos and have a high-quality transcription within seconds.
But the BEST feature is that you can cut, paste, edit, rearrange your video content straight from the transcript.
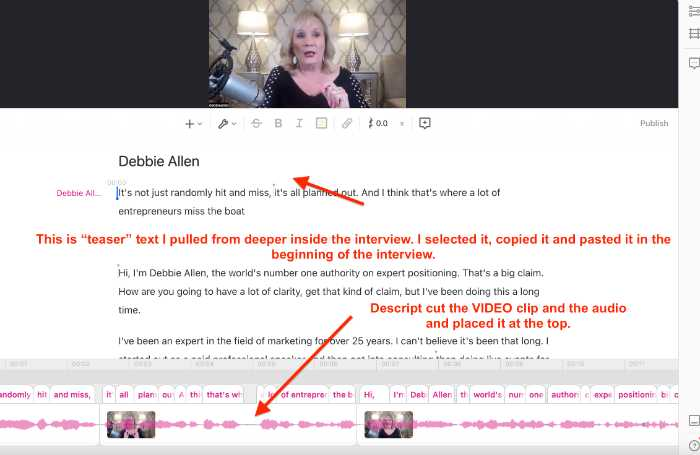
This is terrific – but it even gets better.
With the clips in all the right places, I still wanted to include transitions an intro and an outro.
Normally, you’d have to go to iMovie or another complex video editor to do this.
No more
Descript does all of this in ONE place.
Here’s the finished video:
My Favorite Descript Features
This is a short list of my favorite and most used Descript features:
- Remove filler words like “um” with one click.
- Overdub your own voice to create automated text to voice videos
- Storyboard features allows you to create and edit videos just like you would a PowerPoint.
Take Your Videos to The Next Level
If you’re looking for an easy way to search and find words or phrases in long videos, you know how to use YouTube’s transcript feature. But if you want more, then you can try Otter.ai or Descript. I’ll end this by saying that Descript has literally cut my video creation and editing time from an average of 4 hours done to about 30 minutes depending on how sophisticated I want to be. A simple edit like I showed you here would normally take me about 2 hours and I was able to finish the video and transcript in about 15 minutes. You can take that to the bank.
How can I quickly find specific information in a long video?
You don’t have time to scrub through hours of video. The good news? There are tools that will help you search and find words in videos. These tools let you enter keywords or phrases and they’ll jump to the exact moment those words are said. It’s like Ctrl+F for video content—genius!
What’s the best way to analyze competitor content without watching every minute of their videos?
You don’t have time to watch hours of competitor content, but you also don’t want to miss any valuable insights. That’s where how to search and find words in video tools come in. You can search for key phrases or topics that interest you and these tools will show you exactly where they appear in the video, saving you tons of time.
Can I use these tools for my own videos to improve content delivery?
Yes! Imagine being able to search and find words in video to see how often certain points or phrases are used. This will help you refine your message, ensure consistency and make sure you’re hitting all the key points your audience cares about. Plus it’s a great way to review feedback and see what’s resonating with your viewers.
Are these video search tools beginner-friendly?
Yes! Most of these tools are designed to be easy to use, perfect for newbie entrepreneurs like yourself. You don’t need to be a tech wizard to search and find words in video. Most platforms have an intuitive interface where you just type in your search terms and the tool does the rest. You’ll be searching through videos like a pro in no time.
How can these tools help me with content?
When you can search and find words in video you can gather inspiration from existing content, whether it’s yours or others’. By finding key phrases or topics instantly you can build on those ideas, create follow-up content or even come up with new angles for your marketing strategies. It’s like having a personal video research assistant!
